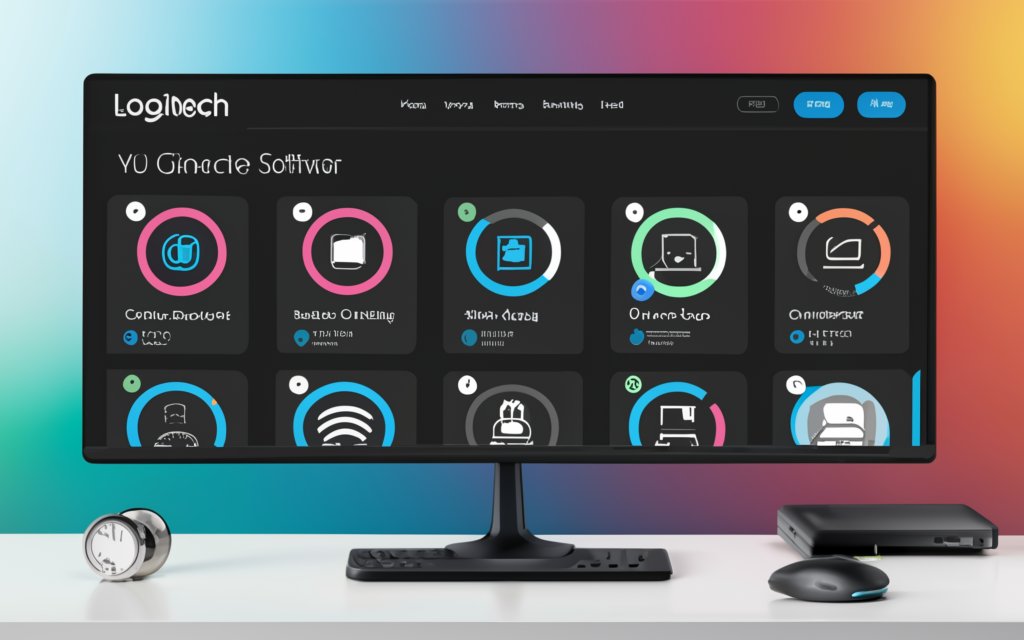The release of AMD 24.6.1 drivers has been met with excitement among gamers and tech enthusiasts. However, one recurring issue that has plagued users is the infamous D4 blue screen error. This problem occurs primarily when users update their graphics card drivers or during intense gaming sessions, resulting in a crash and the dreaded blue screen of death (BSOD). In this article, we will dive into the causes behind the D4 blue screen with AMD 24.6.1, explore potential fixes, and provide useful insights to help prevent this issue from affecting your gaming experience.
What Is the D4 Blue Screen Error?
The D4 blue screen error is a critical system crash that forces your computer to stop working, leaving you with a blue screen filled with error codes. This problem is particularly associated with AMD’s 24.6.1 driver update, causing issues for users who rely on AMD hardware, particularly for gaming or graphic-intensive tasks.
The error can arise from various sources, including incompatible software, outdated drivers, hardware conflicts, or corrupt system files. When this occurs, it interrupts your workflow or gaming session, often leading to data loss if not resolved correctly.
Common Symptoms of the D4 Blue Screen
- Sudden crashes during gameplay or while running graphic-intensive software.
- Blue screen displaying error codes, often including “D4.”
- System becoming unresponsive, forcing a hard reset.
- Recurring blue screens after installing AMD 24.6.1 drivers.
Investigating the Causes Behind the D4 Blue Screen with AMD 24.6.1
To effectively fix the D4 blue screen with AMD 24.6.1, it’s important to understand the causes of this error. There are several possible reasons, including driver conflicts, overheating, or software bugs. Here’s a breakdown of the most common factors contributing to this problem:
1. Driver Compatibility Issues
One of the most common causes of the D4 blue screen error after updating to AMD 24.6.1 is an issue with the driver itself. Sometimes, new driver releases can be incompatible with certain hardware setups or software configurations. This is especially true if you have older components or conflicting third-party drivers installed.
2. Overclocking and System Instability
If you’re running overclocked hardware, your system may be unstable, leading to crashes and blue screens. The D4 blue screen error could be triggered by excessive overclocking of the GPU, CPU, or RAM, which leads to instability when running demanding applications or games.
3. Corrupted or Outdated System Files
Another factor that may contribute to the D4 blue screen is corrupted or outdated system files. When important files related to your system’s stability or AMD drivers become corrupted, it can lead to system crashes and blue screens. It’s also possible that remnants of old drivers interfere with the new update.
4. Temperature and Cooling Issues
Modern GPUs generate a lot of heat, especially under heavy loads. If your system’s cooling isn’t sufficient or there are airflow issues inside your case, overheating may cause a D4 blue screen crash. Monitoring your system’s temperatures during gaming sessions or other graphic-intensive tasks can help you pinpoint this issue.
Practical Solutions to Fix the D4 Blue Screen Error with AMD 24.6.1
Now that we’ve identified the potential causes, let’s explore practical solutions to fix the D4 blue screen error. These troubleshooting steps are designed to ensure your system remains stable while using AMD 24.6.1 drivers.
1. Revert to a Previous Driver Version
If you started experiencing the D4 blue screen error after updating to AMD 24.6.1, reverting to an earlier, more stable driver version may resolve the issue. Here’s how you can roll back to a previous driver:
- Open the Device Manager by right-clicking the Start button and selecting “Device Manager.”
- Expand the “Display adapters” section.
- Right-click on your AMD GPU and select Properties.
- Go to the Driver tab and click on Roll Back Driver.
- Follow the on-screen instructions to revert to the previous driver version.
Rolling back the driver can restore system stability and eliminate the blue screen crashes.
2. Update BIOS and Chipset Drivers
In some cases, the D4 blue screen is caused by compatibility issues between the AMD 24.6.1 driver and your motherboard’s BIOS or chipset drivers. Updating your BIOS and chipset drivers can help ensure full compatibility between your hardware and software.
To update your BIOS and chipset drivers:
- Visit your motherboard manufacturer’s website and download the latest BIOS and chipset driver updates.
- Carefully follow the manufacturer’s instructions to update the BIOS, as incorrectly doing so can result in system instability.
- Install the updated chipset drivers and reboot your system.
3. Disable Overclocking
Overclocking can push your hardware beyond its stable limits, leading to crashes like the D4 blue screen. If you are overclocking your GPU, CPU, or RAM, it’s a good idea to revert these settings to their default values and check if the issue persists.
- Enter your BIOS or UEFI settings during startup (usually by pressing a key like F2 or Delete).
- Look for any overclocking settings and restore them to their factory defaults.
- Save your changes and restart your system.
By disabling overclocking, you allow your hardware to run within its intended specifications, potentially eliminating blue screen crashes.
4. Run System File Checker (SFC) Scan
Corrupted or missing system files can contribute to the D4 blue screen error. Running a System File Checker (SFC) scan will detect and fix these issues, restoring stability to your system.
To run the SFC scan:
- Open the Command Prompt as an administrator by typing “cmd” into the search bar, right-clicking Command Prompt, and selecting “Run as Administrator.”
- Type the following command and press Enter:
- The scan will begin, and any corrupt system files will be automatically repaired.
After the scan completes, restart your computer and check if the D4 blue screen error is resolved.
5. Monitor Temperatures and Improve Cooling
Overheating can be another cause of the D4 blue screen error. Use software like HWMonitor or MSI Afterburner to monitor your GPU, CPU, and system temperatures during gameplay or graphic-intensive tasks.
If you notice high temperatures:
- Clean dust from your system’s fans and vents to improve airflow.
- Consider adding additional cooling, such as more fans or a liquid cooling solution.
- Ensure that your room’s ambient temperature is not too high, as this can affect your system’s cooling efficiency.
By maintaining optimal temperatures, you can prevent overheating-related blue screen crashes.
6. Perform a Clean Installation of AMD Drivers
If you suspect that remnants of old drivers are causing conflicts, performing a clean installation of AMD drivers may solve the issue. Use the AMD Cleanup Utility to remove all traces of previous drivers before reinstalling the latest version.
- Download and run the AMD Cleanup Utility from the AMD website.
- Restart your computer after the cleanup process.
- Download and install the latest AMD 24.6.1 driver from AMD’s official website.
A clean driver installation ensures that no conflicting files remain, potentially fixing the blue screen issue.
Preventing Future D4 Blue Screen Errors
Once you’ve resolved the D4 blue screen error, it’s important to take preventive measures to ensure it doesn’t happen again. Here are some practical tips:
1. Regularly Update Drivers and Software
Keep your AMD drivers and system software up to date to ensure compatibility and stability. Regular updates often include bug fixes and performance improvements that can prevent future blue screen errors.
2. Monitor System Stability
Use software like MemTest86 to test your RAM for stability issues and tools like Prime95 to stress-test your CPU. These tests help identify hardware problems that may cause system crashes under heavy loads.
3. Backup Important Data
Blue screen errors can lead to unexpected crashes and data loss. Make sure to regularly back up your important data using cloud storage services or external drives.
Conclusion
The D4 blue screen with AMD 24.6.1 can be a frustrating issue, but with the right troubleshooting steps, you can resolve the problem and prevent it from recurring. By understanding the causes—whether it’s driver conflicts, overheating, or system instability—you can take practical steps to fix the error and enjoy a smooth gaming or computing experience. Following the tips outlined in this guide will help ensure your system remains stable, so you can continue to make the most of your AMD hardware without disruptions.